

The easiest way is to click the AnyDesk icon that should have been automatically added to the taskbar at the top of the screen ( 4.).Īlternatively, you can find it within the desktop interfaces start menu ( 1.).

There is two different ways that you can open AnyDesk on your Raspberry Pi. After installing AnyDesk, you will find opening the remote desktop is a simple process. This section, will show you how easy it is to open the AnyDesk software now that it has been installed.Īdditionally, we will also show you how to handle an incoming remote desktop connection.ġ. sudo apt-get install -fĪfter this command has finished running, you should now be ready to get the software up and running. Luckily for us, we can run the command below to use the apt package manager to fix any missing packages. With AnyDesk now installed on your Raspberry Pi, we need to ensure no packages are missing. The dpkg tool will extract the package, installing all of the AnyDesk files into the correct location.Ĥ. Installing this package is as simple as running the following command. With the AnyDesk Debian package now downloaded to the Raspberry Pi, we can now install it. You can verify this by visiting the AnyDesk for the Raspberry Pi website.ģ. Please note that this may not be the latest version. To do that, we will need to download the AnyDesk Debian package.ĭownload AnyDesk to your Pi by running the following command on your device. Once your Raspberry Pi has finished updating, we can move on to installing AnyDesk.

Updating your Raspberry Pi’s operating system is as simple as running the following two commands. This helps ensure that you are running the latest available software and have a smooth experience with the AnyDesk software. Before we get started, we should first update our Raspberry Pi OS installation. It will involve us needing to download the latest version of the software and installing it.ġ. The process for installing the AnyDesk remote desktop software is relatively straightforward. Installing AnyDesk on to the Raspberry Pi
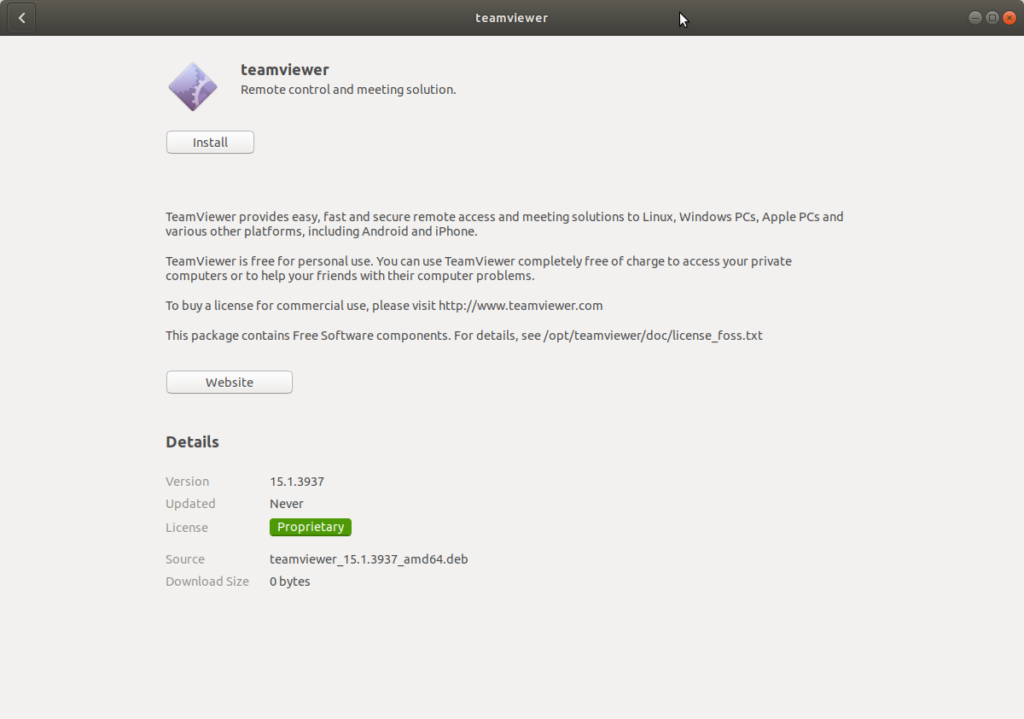
We tested this guide on installing AnyDesk on a Raspberry Pi 400 running the latest version of Raspberry Pi OS Buster. Equipment Listīelow is a list of the equipment we used when installing AnyDesk to the Raspberry Pi. Thanks to AnyDesk having a native build for the Pi, it has excellent performance, low latency, and decent bandwidth utilization. Unlike TeamViewer for the Raspberry Pi, you can even use this software to remotely manage other devices running the AnyDesk software.īest of all, the AnyDesk team has developed an optimized version of their software just for the Raspberry Pi. Using this software, you can remotely access your Raspberry Pi from anywhere in the world using a secure connection. AnyDesk is one of the best solutions for adding remote desktop support to your Raspberry Pi.


 0 kommentar(er)
0 kommentar(er)
